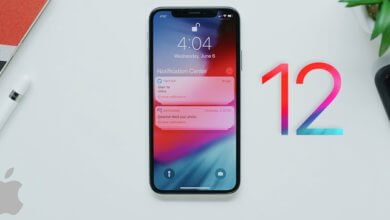એરપોડ્સને ફિક્સિંગ ઇશ્યૂને કનેક્ટ કરશે નહીં (11 પગલાં)

કેટલીકવાર એરપોડ્સ Apple ઉપકરણ સાથે કનેક્ટ થતા નથી અને તે અટકી જવાની સમસ્યા અનુભવે છે. આ સમસ્યા કેટલીકવાર હાર્ડવેર અથવા સૉફ્ટવેર સમસ્યાઓના ખોટી ગોઠવણી સાથે સંબંધિત હોઈ શકે છે. તમારા એરપોડ્સ યોગ્ય રીતે કાર્ય કરવા માટે, તમારે યોગ્ય રીતે ગોઠવવા માટે દરેક વસ્તુની જરૂર પડશે.
આજે અહીં અમે તમામ સંભવિત સમસ્યાઓ જાણવાનો પ્રયાસ કરીશું જેના કારણે તમારા એરપોડ્સ કામ કરી શકતા નથી. તે ઉપરાંત, અમે તમારા એરપોડ્સને ફરીથી કાર્યકારી સ્થિતિમાં બનાવવા માટે દરેક સમસ્યાના સંભવિત ઉકેલ માટે પણ કામ કરીશું.
એરપોડ્સને ઠીક કરવાથી ઘરે 11 પગલાંમાં સમસ્યા કનેક્ટ થશે નહીં
શું મારે એરપોડ્સ વોરંટીનો દાવો કરવો જોઈએ અથવા રિપ્લેસમેન્ટ ખરીદવું જોઈએ?
આ સમયે, કોઈ એમ ન કહી શકે કે તમારે વોરંટી ક્લેમ અથવા રિપ્લેસમેન્ટની જરૂર છે. જો કે, સફળ નિદાન અને મુશ્કેલીનિવારણ પછી તમે વાસ્તવિક સમસ્યા અને તમામ સંભવિત ઉકેલો શોધી શકો છો.
કારણ કે, આ સમયે, જો તમે AirPods માટે રિપ્લેસમેન્ટ મેળવો છો, તો તેનો અર્થ એ નથી કે તમે તમારી સમસ્યા હલ કરી શકશો. તમારી નવી જોડીને સમાન સમસ્યા આવી શકે છે કારણ કે સમસ્યા કંઈક અન્ય સાથે છે. જ્યારે તમે આ માર્ગદર્શિકાને અનુસરો છો, ત્યારે તમને તમારી સમસ્યા હલ થઈ જશે.
એરપોડ્સ કનેક્ટ થશે નહીં? - આઇફોન સાથે એરપોડ્સને ગોઠવવાનો પ્રયાસ કરો
1. તમારા આઇફોન ફરીથી પ્રારંભ કરો
પ્રથમ તબક્કે, તમારા iPhone અથવા લિંક કરેલ Apple ઉપકરણને પુનઃપ્રારંભ કરવાનો પ્રયાસ કરો. આ કેટલીક સામાન્ય સમસ્યાઓને ઠીક કરી શકે છે અને તમારા એરપોડ્સને ફરીથી કામ કરવા માટે મદદ કરી શકે છે. આ કારણ કે પુનઃપ્રારંભ તમામ પૃષ્ઠભૂમિ પ્રક્રિયાને બંધ કરશે અને બધી સેવાઓ અને ડ્રાઇવરોને પુનઃપ્રારંભ કરશે.
તમે પાવર બટનનો ઉપયોગ કરીને તમારા iPhone અથવા અન્ય Apple ઉપકરણોને બંધ અથવા પુનઃપ્રારંભ કરી શકો છો. જ્યાં સુધી તમે તમારા ઉપકરણને પુનઃપ્રારંભ કરવા માટે સેવા મેનૂ ન જુઓ ત્યાં સુધી બટનને દબાવી રાખો.
2. બ્લૂટૂથ સક્ષમ કરો અને તેને દૃશ્યક્ષમ બનાવો
- જો બ્લૂટૂથ પહેલેથી જ કામ કરતું હોય તો તેને બંધ કરો. થોડીવાર રાહ જુઓ અને તેને પાછું ચાલુ કરો. તમે પાથનો ઉપયોગ કરી શકો છો સેટિંગ્સ>>બ્લુટુથ ટૉગલ બટન વડે ચાલુ કરવા માટે.

- તમે કંટ્રોલ પેનલ ખોલવા માટે સ્ક્રીનની નીચેથી ઉપર સ્વાઇપ પણ કરી શકો છો અને તેના આઇકન પર ટેપ કરીને બ્લૂટૂથને સક્ષમ કરી શકો છો.
- ખાતરી કરો કે તમારું બ્લૂટૂથ અન્ય ઉપકરણો દ્વારા દૃશ્યમાન છે અને પછી તમારા એરપોડ્સ માટે સ્કેન કરો, આશા છે કે હવે તમે તેની સાથે કનેક્ટ થવામાં સક્ષમ હશો. જો તમારી સમસ્યા હજી ઉકેલાઈ નથી, તો આગળ વધો.
3. તમારું iPhone સોફ્ટવેર અપડેટ કરો
કેટલીકવાર સમસ્યા તમારા OS સાથે હોય છે, નવીનતમ અપડેટ્સ માટે તમારા Apple ઉપકરણને સ્કેન કરો. જો તમને તમારા ઉપકરણ માટે કોઈપણ નવીનતમ iOS, iPadOS, macOS, tvOS મળે તો તેને નવીનતમ સંસ્કરણ પર અપડેટ કરો.
- શરૂ કરો "સેટિંગ્સ એપ્લિકેશન"અને પછી ખસેડો સામાન્ય>>સોફ્ટવેર અપડેટ>>હવે ઇન્સ્ટોલ કરો. પછી તમારી માલિકી ચકાસવા માટે તમારો પાસવર્ડ આપો.
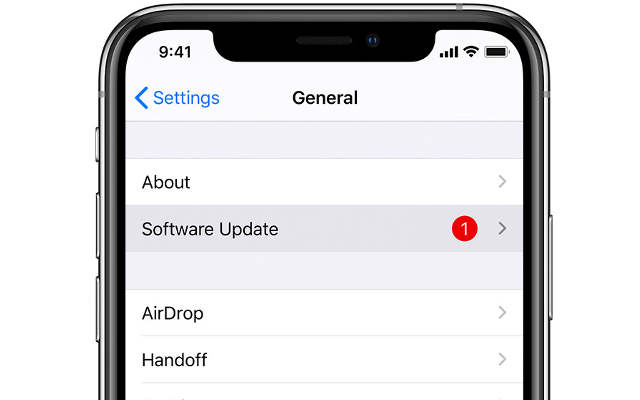
તમારે અપડેટ કરવું જોઈએ કારણ કે નવીનતમ સંસ્કરણમાં હંમેશા કેટલાક બગ ફિક્સ હોય છે, અને આ તમારી સમસ્યાને સરળતાથી હલ કરી શકે છે. જો તમને MacBook હેડફોન્સ સાથે સમસ્યા આવી રહી છે, તો અમારી પાસે તેના માટે એક અલગ માર્ગદર્શિકા છે, જો સમસ્યા ઠીક ન થાય તો તમે એરપોડ્સ માટે નીચે ચાલુ રાખી શકો છો.
4. Apple ઉપકરણ સાથે એરપોડ્સને ગોઠવી રહ્યાં છે
- એરપોડ્સ બ્લૂટૂથ દ્વારા આપમેળે કનેક્ટ થવા માટે ડિઝાઇન કરવામાં આવ્યા છે, જ્યારે તમે કેસ ખોલો છો ત્યારે તે તમારા ઉપકરણ સાથે સરળતાથી સમન્વયિત થશે.
- તમારા એરપોડ્સને કનેક્ટ કરવા માટે, ફક્ત તમારા ઉપકરણની હોમ સ્ક્રીન પર જાઓ અને એરપોડ્સ કેસ ખોલો અને તેને તમારા ઉપકરણની નજીક લાવો.
- હવે, થોડીવાર રાહ જુઓ, જ્યાં સુધી તમે તમારા Apple ઉપકરણ પર એનિમેશન ન જુઓ. હવે " પર ટેપ કરોજોડાવા” અને “થઈ ગયું” પર ટેપ કરીને ટ્રાન્ઝેક્શન કન્ફર્મ કરો.
5. ખાતરી કરો કે તમે શ્રેણીમાં એરપોડ્સનો ઉપયોગ કરી રહ્યાં છો
- એરપોડ્સ તમારા લિંક કરેલ Apple ઉપકરણની બ્લૂટૂથ શ્રેણીમાં હોવા આવશ્યક છે. કારણ કે તેને બ્લૂટૂથ કનેક્શન પર ઓડિયો ડેટા ટ્રાન્સફર કરવાનો હોય છે.
- સામાન્ય રીતે, કનેક્શન રેન્જ થોડા ફીટ હોય છે. એકવાર તમે દૂર જવાનું શરૂ કરો, પ્રથમ અવાજની ગુણવત્તા નીચે જાય છે અને તે પછી, તમે સંપૂર્ણ ડિસ્કનેક્શનનો સામનો કરશો.
6. તમારું એરપોડ્સ ચાર્જિંગ તપાસો
જો તમારા એરપોડ્સમાં ચાર્જ ન હોય તો તે કાર્ય કરી શકશે નહીં. તેથી, તેને ફરીથી કામ કરવા માટે, તમારે તમારા એરપોડ્સ રિચાર્જ કરવાની જરૂર છે. તેના માટે, તમે કાં તો તેને ફરીથી કેસમાં મૂકી શકો છો અને સ્ટેટસ લાઇટની મદદથી તપાસ કરી શકો છો કે તેમની પાસે પૂરતું ચાર્જિંગ છે કે નહીં. (સંપૂર્ણ ચાર્જ પર સ્ટેટસ લાઇટ લીલી થઈ જશે).

જો તમારા એરપોડ્સ કેસમાં પૂરતો ચાર્જ નથી, તો તમારે તેને ચાર્જર સાથે કનેક્ટ કરવાની જરૂર પડી શકે છે અને સંપૂર્ણ ચાર્જ થાય ત્યાં સુધી થોડા કલાકો રાહ જુઓ.
7. બ્લૂટૂથ પેરિંગ મોડને સક્ષમ કરો
તમારા એરપોડ્સ પર બ્લૂટૂથ પેરિંગ મોડને સક્ષમ કરવાનો પ્રયાસ કરો. જો તમારું Apple ઉપકરણ iCloud સાથે લિંક થયેલ નથી, તો AirPods તમારા ઉપકરણ સાથે કનેક્ટ થશે નહીં. કનેક્શન ગોઠવવા માટે તમારે બ્લૂટૂથ પેરિંગ મોડને સક્ષમ કરવું પડશે.
તમારા એરપોડ્સને ચાર્જિંગ કેસમાં મૂકો અને ઢાંકણ બંધ કરશો નહીં. પછી ચાર્જિંગ કેસની પાછળનું સેટઅપ બટન દબાવો. ટૂંક સમયમાં તમે સ્ટેટસ લાઇટ ફ્લેશિંગ જોશો, હવે તમે પેરિંગ મોડમાં છો.
8. એક સમયે એક ઉપકરણ સાથે કનેક્ટ કરો
- એરપોડ્સ એક જ સમયે બહુવિધ ઉપકરણો સાથે કનેક્ટ કરવા માટે ડિઝાઇન કરવામાં આવ્યાં નથી. તેથી, જો ત્યાં એક કરતાં વધુ બ્લૂટૂથ ઉપલબ્ધ એરપોડ્સ હોય તો હું લિંક કરેલ iCloud એકાઉન્ટના આધારે ખોટા ઉપકરણ સાથે કનેક્ટ થઈ જાઉં છું.
- પરિણામે તમને તમારા લક્ષિત ઉપકરણમાંથી ઑડિયો મળશે નહીં. આ સમસ્યાને ઠીક કરવા માટે પહેલા તમામ iCloud લિંક કરેલ ઉપકરણો પર બ્લૂટૂથને બંધ કરો જ્યાંથી તમે એરપોડ્સને કનેક્ટ કરવાનો ઇરાદો ધરાવતા નથી. પછી એરપોડ્સને તમારી પસંદગીના Apple ઉપકરણ સાથે સમન્વયિત કરો.
9. એરપોડ્સ અને કેસમાંથી કાર્બન / ભંગાર સાફ કરો

- સમય સાથે ચાર્જિંગ પોઈન્ટ તેમની આસપાસ કચરો અને કાર્બન એકત્રિત કરી શકે છે. તમારા એરપોડ્સ ફરીથી કામ કરવા માટે તેને સાફ કરવાની જરૂર પડી શકે છે.
- તેને સાફ કરવા માટે, સોફ્ટ બ્રિસ્ટલ જૂનું ટૂથબ્રશ અને સોફ્ટ કોટન ફાઇબર કાપડ/ટુવાલ લો. હવે એરપોડ્સ પરના ચાર્જિંગ પોઈન્ટ અને કેસને બ્રશ વડે સાફ કરો, પરંતુ ખૂબ જ હળવા હાથનો ઉપયોગ કરો અને વધારે બળ ન લગાવો. બાકીના કેસને કપડાથી સાફ કરો અને ખાતરી કરો કે તમે તમારા કેસની અંદર કોઈ ફાઈબર છોડતા નથી.
10. બધી સેટિંગ્સ રીસેટ કરો
ખાતરી કરો કે, તમારા આઇફોનને રીસેટ કરવાથી આઇફોનમાંથી કોઈપણ ડેટા ભૂંસી જશે નહીં. પરંતુ તે તમારી બધી સેટિંગ્સને ડિફોલ્ટ ફેક્ટરી સેટિંગ્સમાં ઉલટાવી દેશે. આ ખાતરી કરવામાં મદદ કરશે કે સમસ્યા સેટિંગ્સ સાથે સંબંધિત નથી. જો એરપોડ્સ કેટલીક સેટિંગ્સને કારણે કામ કરી રહ્યા નથી, તો આ યુક્તિ તેને ઠીક કરશે.
iPhone પર સેટિંગ્સ રીસેટ કરવા માટે આ માર્ગને અનુસરો સેટિંગ્સ>> સામાન્ય>>રીસેટ>>બધી સેટિંગ્સ રીસેટ કરો.
11. તમારું એરપોડ્સ રિપ્લેસમેન્ટ અથવા રિપેર કરાવો
જો હજી પણ, તમને તમારા એરપોડ્સ સાથે સમસ્યા આવી રહી છે, તો તે તમારા એરપોડ્સની સમસ્યા છે. સમસ્યાને ઠીક કરવા માટે તમારે રિપેર સેન્ટરની શોધ કરવી પડશે. તમે Apple ઓફિશિયલ પોર્ટલ પર રિપ્લેસમેન્ટની વિનંતી પણ કરી શકો છો.
આ પોસ્ટ કેટલું ઉપયોગી હતું?
તેને રેટ કરવા માટે સ્ટાર પર ક્લિક કરો!
સરેરાશ રેટિંગ / 5. મત ગણતરી: