PSD પુનઃપ્રાપ્તિ: એડોબ ફોટોશોપમાં ન સાચવેલી ફાઇલો પુનઃપ્રાપ્ત કરો

“હેલો, મેં આકસ્મિક રીતે ફોટોશોપ ફાઇલને ફોટોશોપ CC 2020 પર સેવ કર્યા વિના બંધ કરી દીધી. ન સાચવેલી ફોટોશોપ ફાઇલોને કેવી રીતે પુનઃપ્રાપ્ત કરવી? ફાઇલો મારા કામના અઠવાડિયા છે. મેહરબાની કરી ને મદદ કરો!"
ફોટોશોપ વપરાશકર્તા તરીકે, શું તમે ક્યારેય આ પરિસ્થિતિનો સામનો કર્યો છે? ઘણા વપરાશકર્તાઓની જેમ, તમે જે PSD ફાઇલો પર કામ કરી રહ્યાં છો તે સાચવ્યા વિના તમે આકસ્મિક રીતે ફોટોશોપ બંધ કરી શકો છો અથવા ફોટોશોપ CC/CS અચાનક ક્રેશ થઈ જાય છે જેથી તમે વણસાચવેલી ફાઇલો શોધી શકતા નથી.
આ કિસ્સામાં, કાઢી નાખેલી PSD ફાઇલ પાછી કેવી રીતે મેળવવી? સૌ પ્રથમ, તમારે તપાસ કરવી જોઈએ ઑટોસેવ Adobe Photoshop CS4/CS5/CS6, CC 2015/2017/2018/2020/2022 માટે. જો તમે ઓટોસેવ દ્વારા વણસાચવેલી ફાઇલોને પુનઃપ્રાપ્ત કરી શક્યા નથી અથવા PSD ફાઇલો કાઢી નાખવામાં આવી છે, તો અહીં એક પણ છે ફોટોશોપ ફાઇલ પુનઃપ્રાપ્તિ સોફ્ટવેર જે તમને ક્રેશ પછી વણસાચવેલી ફોટોશોપ ફાઇલોને પુનઃપ્રાપ્ત કરવામાં તેમજ કાઢી નાખેલી PSD ફાઇલોને પુનઃપ્રાપ્ત કરવામાં મદદ કરે છે.
PSD અને ફોટોશોપ ઓટોસેવનો પરિચય
PSD, ફોટોશોપ દસ્તાવેજ માટે ઊભું છે, એ એડોબ ફોટોશોપમાં ફાઇલ ડેટા સ્ટોર કરવા માટે ઉપયોગમાં લેવાતું ડિફોલ્ટ ફોર્મેટ છે, જે વપરાશકર્તાઓને છબીના વ્યક્તિગત સ્તરોને સંપાદિત કરવાની મંજૂરી આપે છે.

On Adobe Photoshop CS6 અને તેથી વધુ (ફોટોશોપ CC 2014/2015/2017/2018/2020/2022), ઑટોસેવ સુવિધા ઉપલબ્ધ છે, જે ફોટોશોપને PSD ફાઇલોની બેકઅપ કૉપિ સાચવવાની મંજૂરી આપે છે જેના પર અમે નિયમિત અંતરાલ પર કામ કરી રહ્યા છીએ. તેથી તમે ઑટોસેવ દ્વારા ક્રેશ થયા પછી વણસાચવેલી ફાઇલોને સરળતાથી પુનઃપ્રાપ્ત કરી શકો છો. જો કે, આ સુવિધા Adobe Photoshop CS5/CS4/CS3 અથવા તેના પહેલાના પર ઉપલબ્ધ નથી.
પીસી પર કાઢી નાખેલી PSD ફાઇલોને કેવી રીતે પુનઃપ્રાપ્ત કરવી?
ડેટા પુનઃપ્રાપ્તિ સાથે વણસાચવેલી/ડીલીટ કરેલી ફોટોશોપ ફાઇલોને પુનઃપ્રાપ્ત કરો
જ્યારે કોઈ બેકઅપ ઉપલબ્ધ ન હોય, ત્યારે ડેટા પુનઃપ્રાપ્તિ સૉફ્ટવેર કાઢી નાખવામાં આવેલી PSD ફાઇલોને પુનઃપ્રાપ્ત કરવાની સૌથી સરળ રીત હોઈ શકે છે. ડેટા પુનઃપ્રાપ્તિ, Windows 11/10/8/7/Vista/XP માટે ડેસ્કટોપ ડેટા પુનઃપ્રાપ્તિ સોલ્યુશન, પીસી પર સરળતાથી કાઢી નાખવામાં આવેલી PSD ફાઇલોને પુનઃપ્રાપ્ત કરવામાં સપોર્ટ કરે છે. વધુમાં, આ સોફ્ટવેર USB ફ્લેશ ડ્રાઇવ્સ, મેમરી કાર્ડ્સ, SD કાર્ડ્સ વગેરે જેવી બાહ્ય હાર્ડ ડ્રાઈવોમાંથી ખોવાયેલી PSD ફાઇલોને પુનઃપ્રાપ્ત કરવા અને પુનઃપ્રાપ્ત કરવામાં પણ સક્ષમ છે.
મફત ડાઉનલોડ કરોમફત ડાઉનલોડ કરો
સદનસીબે, કાઢી નાખેલી PSD ફાઇલો પુનઃપ્રાપ્ત કરવામાં સક્ષમ છે કારણ કે તે કાઢી નાખ્યા પછી ફાઇલ સિસ્ટમ દ્વારા છુપાયેલ છે. જ્યાં સુધી તેઓ નવા ડેટા દ્વારા આવરી લેવામાં આવતાં નથી, ત્યાં સુધી તેમને પુનઃપ્રાપ્ત કરવું શક્ય છે. પરંતુ તમારે કમ્પ્યુટરનો શક્ય તેટલો ઓછો ઉપયોગ કરવાનો પ્રયાસ કરવો જોઈએ જો કાઢી નાખેલી ફોટોશોપ ફાઈલો નવા ડેટા દ્વારા ઓવરરાઈટ થઈ ગઈ હોય.
નૉૅધ:
- ડ્રાઇવ પર ડેટા પુનઃપ્રાપ્તિ ડાઉનલોડ કરો કે જે PSD ફાઇલ સાચવેલી ડ્રાઇવથી અલગ છેs ઉદાહરણ તરીકે, જો D ડ્રાઇવમાંથી PSD ફાઇલ કાઢી નાખવામાં આવે, તો અનિચ્છનીય ડેટાના નુકશાનને ટાળવા માટે E ડ્રાઇવ જેવી અલગ ડ્રાઇવ પર ડેટા પુનઃપ્રાપ્તિ સોફ્ટવેર ડાઉનલોડ કરો.
- જો ગુમ થયેલ PSD ફાઇલો બાહ્ય હાર્ડ ડ્રાઇવમાંથી હોય, તો કૃપા કરીને બાહ્ય ડ્રાઇવને કમ્પ્યુટરમાં પ્લગ કરો યુએસબી પોર્ટ દ્વારા જેથી સોફ્ટવેર તેને શોધી શકે.
પગલું 1. ડેટા પુનઃપ્રાપ્તિ શરૂ કરો. "છબી" પસંદ કરો જરૂરી ફાઇલ પ્રકાર તરીકે અને તે સ્થાન પસંદ કરો જ્યાં તમે PSD ફાઇલ કાઢી નાખી હતી. અને પછી, “સ્કેન” ક્લિક કરો લક્ષ્ય ડ્રાઇવને ઝડપથી સ્કેન કરવાનું શરૂ કરવા માટે.

પગલું 2. વપરાશકર્તાઓ માટે બે મોડ પ્રદાન કરવામાં આવ્યા છે, "ઝડપી સ્કેન" અને "ડીપ સ્કેન". જ્યારે ડ્રાઈવ સ્કેન થઈ જાય, ત્યારે તમે ઈમેજ ફોલ્ડરમાં PSD ફાઈલોનું પૂર્વાવલોકન કરી શકો છો. જો તમને જોઈતી PSD ફાઇલ ન મળે, તો તમે "ડીપ સ્કેન" મોડને અજમાવવાનું ચાલુ રાખી શકો છો.

પગલું 3. ઊંડા સ્કેનિંગ પછી, કાઢી નાખેલી અથવા સાચવેલી ફોટોશોપ ફાઇલને શોધો છબી > PSD અને ફાઇલ લિસ્ટ પર તેના ચેકબોક્સ પર ટિક કરો. પછી, પુનઃપ્રાપ્તિ પ્રક્રિયા સમાપ્ત કરવા માટે "પુનઃપ્રાપ્ત" બટન પર ક્લિક કરો.

ડેટા પુનઃપ્રાપ્તિ સાથે પીસી પર કાઢી નાખેલી PSD ફાઇલોને પુનઃપ્રાપ્ત કરવી એકદમ સરળ છે, બરાબર? જ્યારે આકસ્મિક રીતે કાઢી નાખવામાં આવે છે, ત્યારે શા માટે મફત અજમાયશ સંસ્કરણ ડાઉનલોડ ન કરો અને પ્રયાસ કરો?
મફત ડાઉનલોડ કરોમફત ડાઉનલોડ કરો
Adobe Photoshop AutoSave નો ઉપયોગ કરો
ફોટોશોપ પર ડિફૉલ્ટ રૂપે ઑટોસેવ સક્ષમ છે. જ્યારે ફોટોશોપ અચાનક ક્રેશ થાય, ત્યારે ચિંતા કરશો નહીં. ફક્ત ફોટોશોપ ફરીથી લોંચ કરો અને તમારા વણસાચવેલા કાર્યનું ઓટોસેવ વર્ઝન આપોઆપ દેખાશે. જો તમે વણસાચવેલી PSD ફાઇલો જોઈ શકતા નથી, તો તમારે પહેલા ખાતરી કરવી જોઈએ કે તમારા ફોટોશોપ CS6 અથવા CC પર ઑટોસેવ સક્ષમ છે.
- ફાઇલ>પસંદગીઓ>ફાઇલ હેન્ડલિંગ> ફાઇલ સેવિંગ વિકલ્પો પર જાઓ અને ખાતરી કરો કે "દરેક પુનઃપ્રાપ્તિ માહિતી આપોઆપ સાચવો" સક્ષમ છે.

જો ઑટોસેવ વિકલ્પ સક્ષમ છે પરંતુ તમે ઑટોસેવ કરેલી PSD ફાઇલો જોઈ શકતા નથી, તો તમે ઑટોરિકવર પર વણસાચવેલી PSD ફાઇલો શોધી શકો છો.
- પીસી પર ફોટોશોપ ઓટોસેવ લોકેશન: C:UsersYourUserNameAppDataRoamingAdobeAdobe Photoshop CC 2017AutoRecover (ચોક્કસ પાથ ફોટોશોપના વિવિધ સંસ્કરણો પર થોડો છે)
- Mac પર ફોટોશોપ ઓટોસેવ સ્થાન: ~/Library/Application Support/Adobe/Adobe Photoshop CC 2017/AutoRecover (ચોક્કસ પાથ ફોટોશોપના વિવિધ સંસ્કરણો પર થોડો છે)
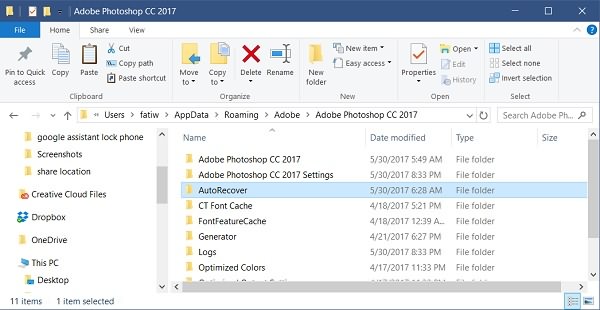
.temp ફાઇલોમાંથી PSD ફાઇલોને કેવી રીતે પુનઃપ્રાપ્ત કરવી
જો ફોટોશોપ સાચવ્યા વિના બંધ થઈ ગયું હોય અથવા અનિશ્ચિત કારણોસર બગડ્યું હોય, તો અગાઉની ફોટોશોપ ફાઈલો કેવી રીતે શોધવી? ટેમ્પ ફાઇલોમાંથી પુનઃસ્થાપિત કરવાનું સૂચન કરવામાં આવે છે.
- "માય કમ્પ્યુટર" ખોલો અને તમારી હાર્ડ ડ્રાઈવ પર જાઓ.
- "દસ્તાવેજો અને સેટિંગ્સ" પસંદ કરો.
- " માટે તમારા વપરાશકર્તા નામ સાથે લેબલ થયેલ ફોલ્ડર શોધોસ્થાનિક સેટિંગ્સ > ટેમ્પ"
- "ફોટોશોપ" નામથી શરૂ થતી ફાઇલો શોધો અને તેને ફોટોશોપ એપ્લિકેશનમાં ખોલો.
- એકવાર તમે જે ઇચ્છો તે મેળવી લો, તેને .psd ફોર્મેટમાં સાચવો.
અથવા તમે પાથ ઇનપુટ કરવાનો પ્રયાસ કરી શકો છો: C:વપરાશકર્તાઓ(તમારું વપરાશકર્તા નામ)AppDataLocalTemp ટેમ્પ ફાઇલોને સીધી રીતે શોધવા માટે.

આમ, હવે તમે તમારી સંપૂર્ણ ડિઝાઇન ચાલુ રાખવા માટે .psd ફાઇલોનો ઉપયોગ કરી શકો છો.
મફત ડાઉનલોડ કરોમફત ડાઉનલોડ કરો
આ પોસ્ટ કેટલું ઉપયોગી હતું?
તેને રેટ કરવા માટે સ્ટાર પર ક્લિક કરો!
સરેરાશ રેટિંગ / 5. મત ગણતરી:


