મેક માટે Recuva? મેક માટે 3 શ્રેષ્ઠ રેકુવા વિકલ્પો
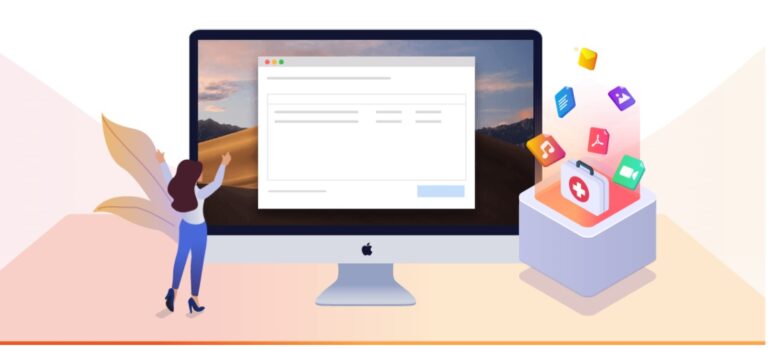
અકસ્માતે ડેટા ગુમાવવો અથવા ડેટા કાઢી નાખવો હેરાન કરે છે. ઘણા વપરાશકર્તાઓ તે મહત્વપૂર્ણ ફાઇલોને કેવી રીતે પુનઃપ્રાપ્ત કરવી તે વિશે ઇન્ટરનેટ પર સખત શોધ કરે છે. Recuva એક ડેટા પુનઃપ્રાપ્તિ સોફ્ટવેર છે જે મોંના સારા શબ્દો મેળવે છે કારણ કે તે મફત અને ઉપયોગી છે.
Mac વપરાશકર્તાઓને લાગે છે કે તે Mac પર લોન્ચ કરી શકતું નથી પરંતુ ત્યાં છે Mac માટે કોઈ Recuva નથી. ચિંતા કરશો નહીં, આ પોસ્ટ વાંચો અને તમે 3 શ્રેષ્ઠ Mac ડેટા પુનઃપ્રાપ્તિ પ્રોગ્રામ્સ અને ખોવાયેલી ફાઇલોને પુનઃપ્રાપ્ત કરવાની પદ્ધતિઓ શીખી શકશો.
ભાગ 1: Recuva શું છે
Recuva, એક વ્યાપકપણે ઉપયોગમાં લેવાતું ડેટા પુનઃપ્રાપ્તિ સોફ્ટવેર, Windows પર ખોવાયેલી અને કાઢી નાખેલી ફાઇલોને પુનઃપ્રાપ્ત કરવા માટે રચાયેલ છે.
તે એટલું શક્તિશાળી છે કે તે એક્સટર્નલ હાર્ડ ડિસ્ક, યુએસબી ડ્રાઇવ, મેમરી કાર્ડ અથવા કોમ્પ્યુટરમાંથી આકસ્મિક રીતે કાઢી નાખવામાં આવેલી ફાઈલો જેમ કે ફોટા, સંગીત, વિડિયો, ઈમેલ વગેરે પુનઃપ્રાપ્ત કરી શકે છે.
વધુ શું છે, Recuva દૂષિત ડિસ્ક અથવા USB ડ્રાઇવ્સમાંથી ફાઇલોને પુનઃપ્રાપ્ત કરી શકે છે જે ભૌતિક રીતે નુકસાન પામે છે.
Recuva નો ઉપયોગ કરવા માટે, તમારે સત્તાવાર વેબસાઇટ પર જવું જોઈએ અને પહેલા તેને ડાઉનલોડ કરવું જોઈએ. તે તમારી ફાઇલોને બે રીતે પુનઃપ્રાપ્ત કરે છે: વિઝાર્ડ મોડ અને એડવાન્સ્ડ મોડ.
વિઝાર્ડ મોડમાં, તે ફાઇલના પ્રકાર માટે શોધ કરશે અને ફાઇલ સ્થાનનો ઉલ્લેખ કરશે.
- Recuva ખોલો અને Run Wizard પર ક્લિક કરો.
- ફાઇલ પ્રકાર પૃષ્ઠ પર તમને જરૂરી ફાઇલોના પ્રકારો પસંદ કરો. સ્થાન શોધો પૃષ્ઠ પર શોધ પાથ પસંદ કરો.
- તમે આભાર પૃષ્ઠ પર ડીપ સ્કેન પસંદ કરી શકો છો. પછી સ્ટાર્ટ પર ક્લિક કરો.
એડવાન્સ મોડમાં, તમે ઝડપથી ફાઇલો સ્પષ્ટ કરી શકો છો, તેઓ ક્યાં સ્થિત છે, અને અન્ય વધુ અદ્યતન વિકલ્પો. જો તમને Recuva પર વધુ નિયંત્રણ જોઈતું હોય, તો એડવાન્સ મોડ અજમાવી જુઓ.
- Recuva શરૂ કરો. રદ કરો દબાવો અને એડવાન્સ મોડ દાખલ કરો.
- તમારે પુનઃપ્રાપ્ત કરવા માટે જરૂરી ડ્રાઇવ્સ, ફાઇલ પ્રકારો અથવા ફાઇલોના નામ લખો.
- સ્કેન પર ક્લિક કરો અને પરિણામો મુખ્ય વિંડોમાં દેખાશે. જો તમે જરૂરી ફાઇલો શોધી શકતા નથી, તો ડીપ સ્કેન કરવાનો પ્રયાસ કરો. તમને જોઈતી ફાઇલોને ટિક કરો અને પુનઃપ્રાપ્ત કરો ક્લિક કરો.
ભાગ 2: Mac માટે Recuva ડાઉનલોડ કરો
કમનસીબે, જો કે Recuva ઉપયોગી ડેટા પુનઃપ્રાપ્તિ સોફ્ટવેર છે, તે ફક્ત Windows હેઠળ ચાલે છે. શું તેનો અર્થ એ છે કે મેકમાંથી ફાઇલોને કાઢી નાખવાની કોઈ રીત નથી? અલબત્ત નહીં! Recuva માટે અહીં ત્રણ વૈકલ્પિક Mac Data Recovery પ્રોગ્રામ છે.
મ forક માટે ડેટા પુનoveryપ્રાપ્તિ
તે Mac, Mac પરની બાહ્ય હાર્ડ ડ્રાઇવ, SD કાર્ડ, USB ડ્રાઇવ અને તમામ પ્રકારના સ્ટોરેજ ઉપકરણોમાંથી ડેટા પુનઃપ્રાપ્ત કરવામાં સપોર્ટ કરે છે. Recuva ની જેમ, Mac માટે ડેટા પુનઃપ્રાપ્તિ માત્ર ડેટાને પુનઃપ્રાપ્ત કરે છે જે આકસ્મિક રીતે કાઢી નાખવામાં આવે છે પણ તે ડિસ્કમાંથી ડેટા પણ પુનઃપ્રાપ્ત કરે છે જે ફોર્મેટ અથવા ભૌતિક રીતે ક્ષતિગ્રસ્ત છે.
વધુમાં, મ forક માટે ડેટા પુનoveryપ્રાપ્તિ સ્કેનીંગના બે મોડ પણ આપે છે: ઝડપી સ્કેન અને ડીપ સ્કેન. જો તમે ઉતાવળમાં હોવ, તો ક્વિક સ્કેન તમારા ઉપકરણ અને ડિસ્કમાં ઝડપથી ડેટા શોધી શકે છે. પરંતુ જો તે તમને જોઈતી ફાઇલો શોધી શકતું નથી, તો ડીપ સ્કેન કરવાનો પ્રયાસ કરો.
આ ઉપરાંત, તે છબીઓ, વિડિઓઝ, સંગીત, ઇમેઇલ્સ, દસ્તાવેજો વગેરે જેવા તમામ પ્રકારના ડેટાને પુનઃપ્રાપ્ત કરે છે. તે Recuva જેટલું જ અનુકૂળ છે કે તે તમને ફાઇલોના નામ દ્વારા ડેટા શોધવા માટે સક્ષમ બનાવે છે. પગલાં સરળ છે:
પગલું 1. ડાઉનલોડ કરો, ઇન્સ્ટોલ કરો અને Mac માટે ડેટા પુનઃપ્રાપ્તિ શરૂ કરો. જો તમે મેમરી કાર્ડ અથવા USB ડ્રાઇવમાંથી ફાઇલો પુનઃપ્રાપ્ત કરવા જઇ રહ્યા છો, તો તેમને પહેલા તમારા Mac સાથે કનેક્ટ કરવાનું યાદ રાખો.
મફત ડાઉનલોડ કરોમફત ડાઉનલોડ કરો
પગલું 2. ડેટા પ્રકાર અને હાર્ડ ડિસ્ક ડ્રાઇવ પસંદ કરો પછી સ્કેન પર ક્લિક કરો.

સ્ટેપ 3. તમે ડીલીટ કરેલી ફાઈલોનું નામ અથવા પાથ સીધું જ શોધી શકો છો. પ્રકાર સૂચિ અથવા પાથ સૂચિ દ્વારા ફાઇલો તપાસો.

પગલું 4. તમને જોઈતી ફાઇલોને ટિક કરો અને પુનઃપ્રાપ્ત કરો ક્લિક કરો. જો તમે ખોવાયેલી ફાઇલો શોધી શકતા નથી તો ડીપ સ્કેન પસંદ કરો. પરંતુ તે વધુ સમય લેશે.

મફત ડાઉનલોડ કરોમફત ડાઉનલોડ કરો
ટેસ્ટડિસ્ક
ટેસ્ટડિસ્ક Recuva માટે અન્ય શ્રેષ્ઠ વિકલ્પ છે. તેનો ઉપયોગ મોટાભાગે પાર્ટીશન ટેબલને ઠીક કરવા અને કાઢી નાખેલ પાર્ટીશનો પુનઃપ્રાપ્ત કરવા માટે થાય છે. તે માત્ર Mac હેઠળ જ નહીં પરંતુ Windows અને Linux પણ ચાલે છે.
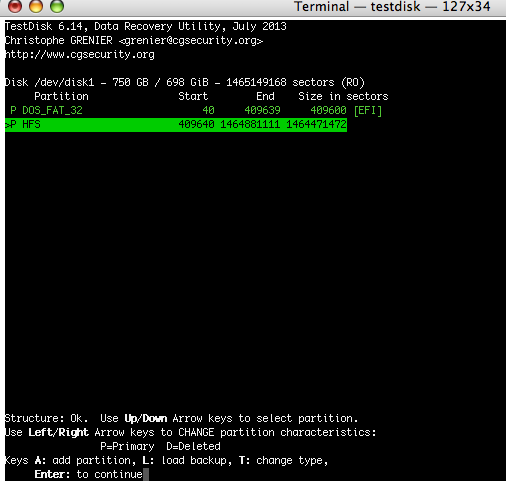
કેટલાકે કહ્યું કે તે કોમ્પ્યુટર શિખાઉ લોકો માટે વપરાશકર્તા મૈત્રીપૂર્ણ નથી. હા, વપરાશકર્તાઓ રિપોર્ટ માહિતીની માત્રા વિશે મૂંઝવણમાં હોઈ શકે છે, પરંતુ જેઓ કોમ્પ્યુટરના ગ્રીન હેન્ડ છે, તેઓ વિગતવાર માહિતી એકત્રિત કરવા માટે ટેસ્ટડિસ્કનો ઉપયોગ કરી શકે છે અને તેને વધુ વિશ્લેષણ માટે નિષ્ણાતને મોકલી શકે છે. કમ્પ્યુટર નિષ્ણાતો માટે, તે ડેટા પુનઃપ્રાપ્તિમાં એક સરળ સાધન છે.
PhotoRec
ખરેખર, PhotoRec ટેસ્ટડિસ્કનો સાથી પ્રોગ્રામ છે. પરંતુ જો તમને લાગે કે PhotoRec માત્ર ફોટા જ પુનઃપ્રાપ્ત કરી શકે છે, તો તમે ખોટા હશો! તે વિડિયોઝ, દસ્તાવેજો અને હાર્ડ ડિસ્ક, સીડી-રોમ અને કેમેરા મેમરીમાંથી ખોવાયેલા ચિત્રો સહિતની ખોવાયેલી ફાઇલોને પુનઃપ્રાપ્ત કરે છે.

સૌથી અગત્યનું, તે Windows, macOS અને Linux જેવી સિસ્ટમ્સ સાથે મફત અને સુસંગત છે. એક મર્યાદા પણ છે: PhotoRec એ ગ્રાફિક ઈન્ટરફેસ વગરનું કમાન્ડ-લાઈન ટૂલ છે, જેનો અર્થ એ છે કે કોમ્પ્યુટર શિખાઉ દ્વારા ઓપરેટ કરવું મુશ્કેલ હશે.
નિષ્કર્ષ માં, Recuva Windows વપરાશકર્તાઓ માટે એક મહાન ડેટા પુનઃપ્રાપ્તિ સોફ્ટવેર છે. Mac વપરાશકર્તાઓ માટે, Mac, TestDisk અને PhotoRec માટે ડેટા પુનઃપ્રાપ્તિ પણ સારી પસંદગીઓ છે.
પરંતુ જો તમે શિખાઉ છો, તો ટેસ્ટડિસ્ક અને ફોટોરેકનું સંચાલન કરવું થોડું મુશ્કેલ હોઈ શકે છે. આમ, શા માટે મેક માટે ડેટા પુનઃપ્રાપ્તિ ડાઉનલોડ ન કરો અને તેને મફતમાં અજમાવો. તે તમારો સમય અને પ્રયત્ન બચાવશે!
મફત ડાઉનલોડ કરોમફત ડાઉનલોડ કરો
આ પોસ્ટ કેટલું ઉપયોગી હતું?
તેને રેટ કરવા માટે સ્ટાર પર ક્લિક કરો!
સરેરાશ રેટિંગ / 5. મત ગણતરી:



