આઇફોનથી એક્સટર્નલ હાર્ડ ડ્રાઇવ પર ફોટા કેવી રીતે ટ્રાન્સફર કરવા
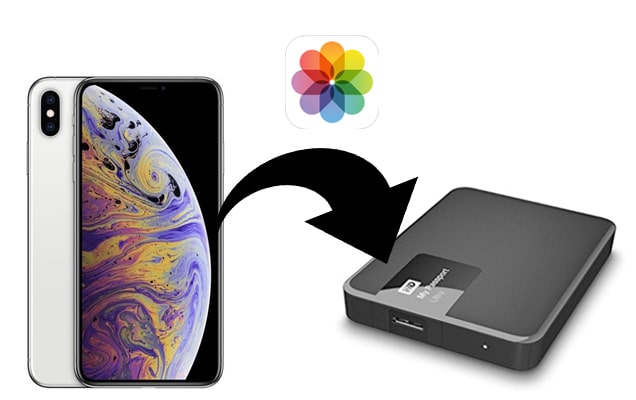
જ્યારે તમારી પાસે તમારા iPhone પર ઘણા બધા ફોટા હોય, ત્યારે તમે તમારી જાતને ઉપકરણ પર સ્ટોરેજ સ્પેસના અભાવની સમસ્યાઓનો સામનો કરી શકો છો. ફોટા તમારા માટે મહત્વપૂર્ણ હોઈ શકે છે, તેથી તેને કાઢી નાખવું એ કોઈ ઉકેલ ન હોઈ શકે જે તમને અનુકૂળ હોય. શ્રેષ્ઠ ઉકેલ એ છે કે ફોટાને તમારી બાહ્ય હાર્ડ ડ્રાઇવ પર સ્થાનાંતરિત કરો અને આ લેખમાં, અમે તમને એવા ઉકેલો પ્રદાન કરીશું જે તમને તે ખૂબ જ સરળતાથી કરવામાં મદદ કરી શકે છે.
રીત 1: 1-ક્લિકમાં આઇફોનથી એક્સટર્નલ હાર્ડ ડ્રાઇવ પર ફોટા ટ્રાન્સફર કરો
આઇફોનમાંથી એક્સટર્નલ હાર્ડ ડ્રાઇવ પર ફોટા ટ્રાન્સફર કરવામાં તમારી મદદ કરવા માટેનો એક શ્રેષ્ઠ ઉપાય છે iPhone ટ્રાન્સફર. આ તૃતીય-પક્ષ iOS મેનેજમેન્ટ ટૂલ વાપરવા માટે ખૂબ જ સરળ છે, જે તમને iOS ઉપકરણમાંથી કમ્પ્યુટર અથવા બાહ્ય સ્ટોરેજ ઉપકરણ પર ઝડપથી અને સરળતાથી ડેટા ટ્રાન્સફર કરવાની મંજૂરી આપે છે. અમે જોઈશું કે તમે ટૂંક સમયમાં iPhone માંથી એક્સટર્નલ હાર્ડ ડ્રાઈવ પર ફોટા ટ્રાન્સફર કરવા માટે આ ટૂલનો ઉપયોગ કેવી રીતે કરી શકો છો. પરંતુ અમે તે કરીએ તે પહેલાં, ચાલો પ્રોગ્રામની કેટલીક સૌથી ઉપયોગી સુવિધાઓ પર એક નજર કરીએ:
- તે iOS ઉપકરણમાંથી સંપર્કો, SMS, સંગીત, ફોટા, વિડિઓઝ અને ઘણું બધું સહિત તમામ પ્રકારના ડેટાને સરળતાથી કમ્પ્યુટર પર સ્થાનાંતરિત કરી શકે છે.
- તે તમને તમારા ઉપકરણ પરના ડેટાને નિકાસ કરવા, ઉમેરવા અથવા જરૂરિયાત મુજબ કાઢી નાખવા સહિત અસંખ્ય રીતે સંચાલિત કરવાની મંજૂરી આપે છે.
- આ સાધન સાથે, તમારે iOS ઉપકરણો અને તમારા કમ્પ્યુટર વચ્ચે ડેટા ટ્રાન્સફર કરવા માટે iTunes ની જરૂર નથી.
- તે તમામ iOS ઉપકરણો અને iOS ની તમામ આવૃત્તિઓને સંપૂર્ણપણે સપોર્ટ કરે છે, સૌથી નવા iPhone 14/14 Pro/14 Pro Max અને iOS 16ને પણ.
મફત ડાઉનલોડ કરોમફત ડાઉનલોડ કરો
આઇફોનમાંથી એક્સટર્નલ હાર્ડ ડ્રાઇવ પર ફોટા કેવી રીતે ટ્રાન્સફર કરવા તે અહીં છે:
પગલું 1: તમારા કમ્પ્યુટર પર iPhone ટ્રાન્સફર ડાઉનલોડ કરો અને ઇન્સ્ટોલ કરો અને પછી પ્રોગ્રામ લોંચ કરો.

પગલું 2: iPhone ને PC સાથે કનેક્ટ કરો અને જ્યારે પૂછવામાં આવે ત્યારે “Trust This Computer” પર ટેપ કરો. એકવાર ઉપકરણ મળી જાય, પછી "એક-ક્લિક કરો પીસી પર ફોટા નિકાસ કરો" પર ક્લિક કરો.

પગલું 3: પ્રોગ્રામ બધા ફોટા માટે ઉપકરણને સ્કેન કરશે અને કમ્પ્યુટર પર આપમેળે બધા ફોટા સ્થાનાંતરિત કરશે.

જ્યારે ફોટો નિકાસ પ્રક્રિયા પૂર્ણ થાય છે, ત્યારે ગંતવ્ય ફોલ્ડર પોપ અપ થશે. પછી તમે સુરક્ષિત બેકઅપ માટે તમારા આઇફોન ફોટાને તમારી બાહ્ય હાર્ડ ડ્રાઇવ પર મુક્તપણે સ્થાનાંતરિત કરી શકો છો. તમામ ફોટા ઓરિજિનલ ક્વોલિટીમાં રાખવામાં આવશે.
મફત ડાઉનલોડ કરોમફત ડાઉનલોડ કરો
માર્ગ 2: iCloud દ્વારા આઇફોન ફોટાને બાહ્ય હાર્ડ ડ્રાઇવ પર સ્થાનાંતરિત કરો
જો તમે જે ફોટા સ્થાનાંતરિત કરવા માંગો છો તે iCloud માં છે, તો તેમને બાહ્ય હાર્ડ ડ્રાઇવ પર સ્થાનાંતરિત કરવા માટે આ સરળ પગલાં અનુસરો:
- ખાતરી કરો કે તમારા iPhone પર iCloud સમન્વયન સુવિધા સક્ષમ છે.
- પર જાઓ iCloud.com અને તમારા Appleપલ આઈડી અને પાસવર્ડથી સાઇન ઇન કરો.
- "ફોટો" પર ક્લિક કરો અને પછી બધા ફોટા લોડ થાય ત્યાં સુધી રાહ જુઓ. તમે સ્થાનાંતરિત કરવા માંગો છો તે બધા ફોટા પસંદ કરો અને પછી "પસંદ કરેલ વસ્તુઓ ડાઉનલોડ કરો" પર ક્લિક કરો.
- જ્યારે ડાઉનલોડ પૂર્ણ થાય, ત્યારે બાહ્ય હાર્ડ ડ્રાઇવને કમ્પ્યુટરથી કનેક્ટ કરો અને ડ્રાઇવ પર તમામ ફોટાની નકલ કરો.

રીત 3: વિન્ડોઝ ફોટો ગેલેરી દ્વારા આઇફોન ફોટાને બાહ્ય ડ્રાઇવ પર સ્થાનાંતરિત કરો
તમે તમારા ઉપકરણમાંથી બાહ્ય હાર્ડ ડ્રાઇવ પર ફોટા ટ્રાન્સફર કરવા માટે Windows ફોટો ગેલેરીનો પણ સરળતાથી ઉપયોગ કરી શકો છો. તે કેવી રીતે કરવું તે અહીં છે:
- USB કેબલનો ઉપયોગ કરીને iPhone ને PC થી કનેક્ટ કરો.
- Windows 7 વપરાશકર્તાઓ માટે, "વિન્ડોઝનો ઉપયોગ કરીને ચિત્રો અને વિડિઓઝ આયાત કરો" પોપઅપ દેખાશે. તમારા કેમેરા રોલમાં ફોટા આયાત કરવાનું શરૂ કરવા માટે "આયાત કરો" પર ક્લિક કરો.
- વિન્ડોઝ 10 માટે, "ફોટો એપ" ખોલો અને પછી "આયાત બટન" પર ક્લિક કરો પછી તમે જે ફોટા આયાત કરવા માંગો છો તે પસંદ કરી શકો છો.
- છેલ્લે, એક્સટર્નલ ડ્રાઈવને કોમ્પ્યુટર સાથે કનેક્ટ કરો અને પછી ફોટાને ડ્રાઈવ પર ખસેડો

માર્ગ 4: ઇમેજ કેપ્ચર દ્વારા Mac પર બાહ્ય ડ્રાઇવ પર iPhone ફોટા સ્થાનાંતરિત કરો
Mac વપરાશકર્તાઓ માટે, iPhone માંથી Mac પર ફોટા ટ્રાન્સફર કરવાની શ્રેષ્ઠ રીત "ઇમેજ કેપ્ચર" નો ઉપયોગ કરવાનો છે. તેનો ઉપયોગ કેવી રીતે કરવો તે અહીં છે:
- આઇફોન અને બાહ્ય હાર્ડ ડ્રાઇવને Mac કમ્પ્યુટરથી કનેક્ટ કરો.
- "ઇમેજ કેપ્ચર" શોધવા માટે સ્પોટલાઇટ શોધનો ઉપયોગ કરવો અને જ્યારે તે શોધ પરિણામોમાં દેખાય ત્યારે પ્રોગ્રામ શરૂ કરો.
- આઇફોન પર ક્લિક કરો (તમે તેને તેના નામ દ્વારા જોવા માટે સમર્થ હોવા જોઈએ) અને ઉપકરણ પરના તમામ ફોટા આગલી વિંડોમાં પ્રદર્શિત થશે.
- "આયાત કરો" બાર પર, બાહ્ય હાર્ડ ડ્રાઇવ પસંદ કરો. તમે પહેલા ફોટા પસંદ કરીને અને પછી "આયાત કરો" પર ક્લિક કરીને ડ્રાઇવ-બાય પર આયાત કરવા માટે માત્ર કેટલાક ફોટા પસંદ કરી શકો છો. જો તમે બધા ફોટા આયાત કરવા માંગતા હોવ તો તમે "બધા આયાત કરો" પસંદ કરી શકો છો.

ઉપસંહાર
જ્યારે તમે તમારા iPhone માંથી એક્સટર્નલ હાર્ડ ડ્રાઈવ પર ફોટા ટ્રાન્સફર કરવા માંગતા હોવ ત્યારે ઉપરોક્ત ઉકેલો ખૂબ જ મદદરૂપ થવા જોઈએ. એકવાર તમે કરી લો, પછી તમે iOS ઉપકરણ પર અન્ય ડેટા માટે ખૂબ જ જરૂરી જગ્યા બનાવી શકો છો અને ઉપકરણના પ્રદર્શનમાં પણ નોંધપાત્ર સુધારો કરી શકો છો.
મફત ડાઉનલોડ કરોમફત ડાઉનલોડ કરો
આ પોસ્ટ કેટલું ઉપયોગી હતું?
તેને રેટ કરવા માટે સ્ટાર પર ક્લિક કરો!
સરેરાશ રેટિંગ / 5. મત ગણતરી:




