કેવી રીતે આઇફોન ઠીક કરવા માટે શોધ મુદ્દો કહે છે

જ્યારે આઇફોન સ્ક્રીનની ટોચ પર સર્ચિંગ અથવા નો સર્વિસ કહે છે ત્યારે તમારું શું થશે? ઠીક છે, તમે ફોન કૉલ કરી શકતા નથી, સંદેશા મોકલી શકતા નથી અથવા સેલ્યુલર ડેટાનો ઉપયોગ કરી શકતા નથી. હવે વધુ સ્માર્ટફોન નથી, તો તમે શું કરી શકો? શું તમે એવી સમસ્યાનો સામનો કરી શકો છો કે જે તમારા iPhone ની બેટરી ઝડપથી ખતમ કરે છે? ચોક્કસ ના! સર્ચિંગ પર અટવાયેલા iPhoneનો મુદ્દો, શક્ય તેટલી વહેલી તકે ઉકેલવો જોઈએ. નીચે, તમને આ લેખમાં તમામ સંભવિત સુધારાઓ મળશે.
મફત ડાઉનલોડ કરોમફત ડાઉનલોડ કરો
ભાગ 1: 8 આઇફોન સુધારવા માટે ઉકેલો શોધ સમસ્યા કહે છે
રીત 1: તમારો કવરેજ વિસ્તાર તપાસો. સેટિંગ્સ મેનૂ પર જાઓ > પછી સેલ્યુલર પસંદ કરો > તે પછી સેલ્યુલર ડેટા વિકલ્પો > પછી ડેટા રોમિંગ ચાલુ કરો
રસ્તો 2: તેને ફરીથી ચાલુ અને બંધ કરવાનો પ્રયાસ કરો. તમારા ઉપકરણને લગભગ 20s માટે બંધ કરો અને પછી Apple લોગો દેખાય ત્યાં સુધી તેને પાછું ચાલુ કરો.
રીત 3: તમારી કેરિયર સેટિંગ અપડેટ કરો. અપડેટ તપાસવા માટે, તમારે સેટિંગ્સ મેનૂ પર જવાની જરૂર છે > ત્યાં સામાન્ય પર ક્લિક કરો > પછી વિશે. જો કોઈ અપડેટ હાજર હોય, તો તમને તમારી કેરિયર સેટિંગ્સ અપડેટ કરવાનો વિકલ્પ મળશે.
રસ્તો 4: સિમ કાર્ડને બહાર કાઢો અને તેને ફરીથી પાછું મૂકો.
નોંધ: જો સિમ ક્ષતિગ્રસ્ત થાય અથવા સિમ ટ્રેમાં ફીટ ન થાય, તો તમારે તમારા કેરિયરનો સંપર્ક કરવાની જરૂર છે.
રીત 5: નેટવર્ક સેટિંગ્સ રીસેટ કરો. સેટિંગ્સ > સામાન્ય > રીસેટ > નેટવર્ક સેટિંગ્સ રીસેટ પર જાઓ
નોંધ: આ તમારા ફોન પરના Wi-Fi પાસવર્ડ જેવા તમારા બધા સાચવેલા પાસવર્ડ્સને પણ દૂર કરશે. તમે આગળ વધો તે પહેલાં ખાતરી કરો કે તમે તેમને ક્યાંક લખી લો અથવા તમારા ફોન પર સંગ્રહિત તમામ મહત્વપૂર્ણ નેટવર્ક માહિતીનો બેકઅપ લો.
રીત 6: iPhone અપડેટ કરો. સેટિંગ્સ> સામાન્ય વિકલ્પ> પર જાઓ પછી નવીનતમ સંસ્કરણ પર સોફ્ટવેર અપડેટ પસંદ કરો.
માર્ગ 7: વાહક પ્રદાતાનો સંપર્ક કરો અને તેમને મદદ માટે પૂછો.
માર્ગ 8: તમારા ઉપકરણને DFU મોડમાં દબાણ કરો, પરંતુ તે તમારા iPhone પરનો તમારો બધો ડેટા ભૂંસી નાખશે, તેથી કૃપા કરીને અગાઉથી બેકઅપ લો. iPhone ને PC થી કનેક્ટ કરો > આઇટ્યુન્સ ખોલો > iPhone 6s અને નીચે માટે સ્લીપ અને ઉપકરણનું હોમ બટન દબાવો/હોલ્ડ કરો અથવા વોલ્યુમ ડાઉન બટન > સ્લીપ બટન છોડો પરંતુ હોમ બટન (iPhone 6s અને નીચે) અથવા વોલ્યુમ ડાઉનને પકડી રાખો બટન (iPhone 7 અને તેનાથી ઉપરનું) જ્યાં સુધી iTunes રિકવરી મોડ હેઠળ આઇફોન શોધે નહીં ત્યાં સુધી > રીલીઝ ડિવાઇસ હોમ બટન. તે પછી તમારા આઇફોનનું ડિસ્પ્લે સંપૂર્ણપણે કાળું દેખાશે તે DFU મોડમાં પ્રવેશ્યું> iTunes ની મદદથી તમારા બેકઅપને iPhone પર પુનઃસ્થાપિત કરો.
ભાગ 2: ફિક્સ આઇફોન શોધ સમસ્યા કહે છે
જો તમે તમારો ડેટા ગુમાવવા માંગતા નથી, તો તમારે iOS સિસ્ટમ રિકવરીની મદદ લેવી પડશે. નીચેની સ્ટેપ બાય સ્ટેપ પ્રક્રિયાને અનુસરો.
પગલું 1: તમારા PC પર સોફ્ટવેર લોંચ કરો, iOS સિસ્ટમ પુનઃપ્રાપ્તિ પસંદ કરો. તે પછી, તમારા ઉપકરણને પીસી સાથે કનેક્ટ કરો, એકવાર પ્રોગ્રામ તમારા આઇફોનને શોધી કાઢે, સ્ટાર્ટ પર ટેપ કરો.
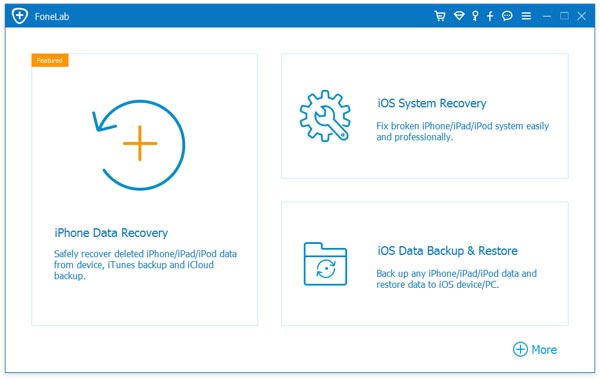
પગલું 2: DFU મોડમાં iPhone બુટ કરો.
DFU મોડ માટે iPhone 7, 8, X માટેનાં પગલાં: તમારા ઉપકરણને બંધ કરો > વોલ્યુમ અને પાવર બટનને લગભગ 10 સેકન્ડ માટે એકસાથે દબાવી રાખો > પાવર બટન છોડો જ્યારે DFU મોડ દેખાય ત્યાં સુધી વોલ્યુમ બટનને પકડી રાખો.
અન્ય ઉપકરણો માટે પગલાં:
ફોન સ્વિચ ઓફ કરો> પાવર અને હોમ બટનને લગભગ 10 સેકન્ડ માટે પકડી રાખો > ઉપકરણનું પાવર બટન છોડો પરંતુ DFU મોડ દેખાય ત્યાં સુધી હોમ બટન સાથે ચાલુ રાખો.
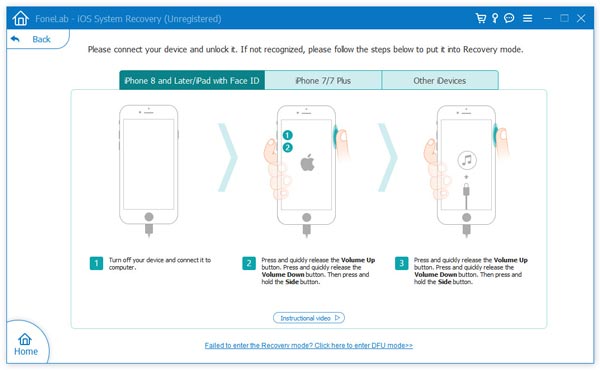
પગલું 3: હવે તમારે યોગ્ય ઉપકરણ વિગતો જેમ કે મોડેલ, ફર્મવેર વિગતો પસંદ કરવાની જરૂર છે. તે પછી, ડાઉનલોડ પર ટેપ કરો.
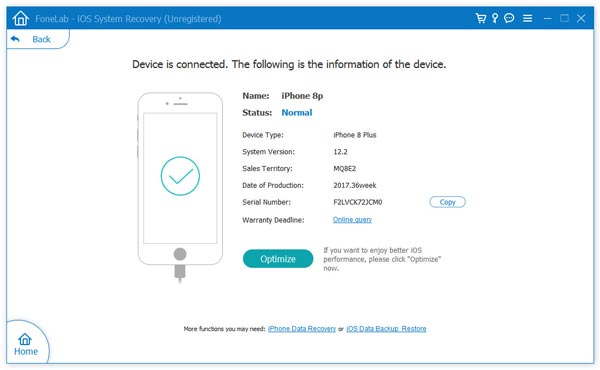
પગલું 4: એકવાર ડાઉનલોડ પૂર્ણ થઈ જાય, રિપેરિંગ પ્રક્રિયા શરૂ કરવા માટે ફિક્સ નાઉ પસંદ કરો. થોડીવાર પછી, તમારું ઉપકરણ સામાન્ય રીતે પાછું પ્રાપ્ત થશે અને તમારી સમસ્યા દૂર થઈ જશે.
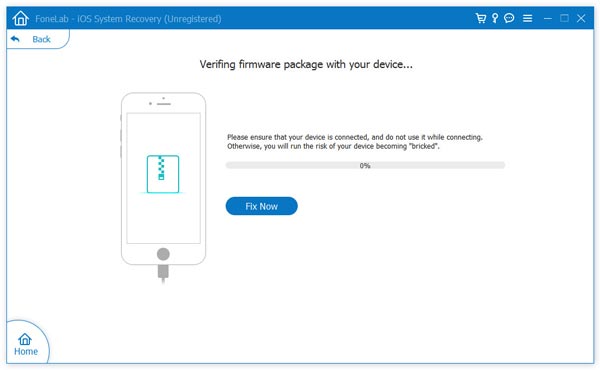
મફત ડાઉનલોડ કરોમફત ડાઉનલોડ કરો
આ પોસ્ટ કેટલું ઉપયોગી હતું?
તેને રેટ કરવા માટે સ્ટાર પર ક્લિક કરો!
સરેરાશ રેટિંગ / 5. મત ગણતરી:

