મેક ફાઇલ્સ પુનઃપ્રાપ્તિ: મેક પર કાઢી નાખેલી ફાઇલોને કેવી રીતે પુનઃપ્રાપ્ત કરવી

Mac પર ફાઇલો કાઢી નાખવી સરળ છે, પરંતુ Macમાંથી કાઢી નાખેલી ફાઇલોને પુનઃપ્રાપ્ત કરવી, ખાસ કરીને ટ્રૅશ ખાલી કર્યા પછી કાયમી ધોરણે કાઢી નાખવામાં આવેલી ફાઇલોને પુનઃપ્રાપ્ત કરવી મુશ્કેલ છે - જોકે તે અશક્ય નથી. આ લેખ MacBook, iMac, Mac Mini પર સૉફ્ટવેર સાથે અથવા તેના વિના તાજેતરમાં અથવા કાયમી ધોરણે કાઢી નાખેલી ફાઇલોને પુનઃપ્રાપ્ત કરવાની 4 રીતો બતાવવા જઈ રહ્યો છે. તમે કરી શકો છો:
- ખાલી ટ્રેશમાંથી કાઢી નાખેલી ફાઇલો પુનઃપ્રાપ્ત કરો;
- Command-Shift-Delete અથવા Command-Shift-Option-Delete દ્વારા કાઢી નાખવામાં આવેલી ફાઇલો પુનઃપ્રાપ્ત કરો;
- ફાઇન્ડરમાં ફાઇલ મેનૂમાંથી "તત્કાલ કાઢી નાખો" વિકલ્પ દ્વારા કાઢી નાખવામાં આવેલી ફાઇલો અથવા ફોલ્ડર્સને પુનઃસ્થાપિત કરો.
વધુ જાણવા આગળ વાંચો.
Mac પર ટ્રેશમાંથી ફાઇલો કેવી રીતે પુનઃપ્રાપ્ત કરવી
મેકિન્ટોશ કોમ્પ્યુટરમાં કાઢી નાખવામાં આવેલી ફાઇલોને રાખવા માટે ટ્રેશ હોય છે. જો તમે તાજેતરમાં એક ફાઇલ કાઢી નાખી Mac પર, તમારે પહેલા કાઢી નાખેલી ફાઇલ માટે ટ્રેશ શોધવું જોઈએ.
પગલું 1: Mac પર, ખોલો ટ્રૅશ ડોકમાંથી.
પગલું 2: પછી ડિલીટ કરેલી ફાઈલોને કદ, પ્રકાર, ઉમેરેલી તારીખ વગેરે પ્રમાણે જુઓ. અથવા તમને જોઈતી ડિલીટ કરેલી ફાઈલો શોધવા માટે સર્ચ બારમાં કીવર્ડ ટાઈપ કરો.
પગલું 3: પસંદ કરો અને કાઢી નાખેલી ફાઇલોને ખેંચો તમને ગમે તે જગ્યાએ. ફાઇલો તમારા Mac પર પુનઃસ્થાપિત કરવામાં આવશે.
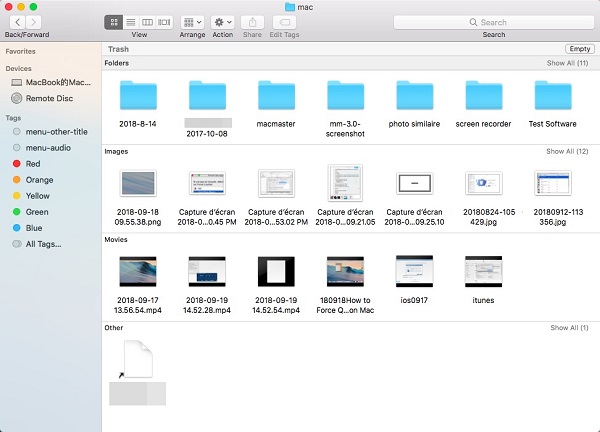
મેક પર ખાલી કચરો કેવી રીતે પુનઃપ્રાપ્ત કરવો
જો તમે કચરાપેટી ખાલી કરી હોય અથવા કચરાપેટીને બાયપાસ કરી હોય અને કીબોર્ડ શોર્ટકટ (કમાન્ડ-શિફ્ટ-ડિલીટ અથવા કમાન્ડ-શિફ્ટ-ઓપ્શન-ડિલીટ) દ્વારા કાયમી ધોરણે કાઢી નાખેલી ફાઇલો હોય, તો તમે કાઢી નાખેલી ફાઇલોને ટ્રૅશ પર શોધી શકતા નથી અને ખાલી ટ્રેશને સરળતાથી પૂર્વવત્ કરી શકતા નથી.
Mac પર ફાઇલોને કાઢી નાખવાનું રદ કરવા માટે, તમારે ડાઉનલોડ કરવું જોઈએ માહિતી પુનઃ પ્રાપ્તિ, જે Mac કમ્પ્યુટર, બાહ્ય હાર્ડ ડ્રાઇવ, SD કાર્ડ, Mac પર USB ડ્રાઇવમાંથી કાઢી નાખેલી ફાઇલોને પુનઃપ્રાપ્ત કરી શકે છે. કાઢી નાખ્યું ફોટા, વિડિઓઝ, દસ્તાવેજો (શબ્દ, એક્સેલ, પીડીએફ, પીપીટી અને વધુ) ઓડિયો, ઇમેઇલ્સ, બ્રાઉઝિંગ ઇતિહાસ આ Mac ફાઇલો પુનઃપ્રાપ્તિ સોફ્ટવેર સાથે પુનઃપ્રાપ્ત કરી શકાય છે.
તે iMac, MacBook, Mac Mini સાથે કામ કરે છે જે macOS Ventura, Monterey, Big Sur, Catalina, Mojave 10.14, macOS High Sierra 10.13, macOS Sierra 10.12, Mac OS X El Capitan 10.11/ Yosemite 10.10/10.9/ યોસેમિટી એલ કેપિટન 10.8/ યોસેમિટી 10.7/XNUMX. સિંહ XNUMX, NTFS, HFS+, FAT, વગેરે ફાઇલ સિસ્ટમો માટે ફાઇલ પુનઃપ્રાપ્તિને સપોર્ટ કરે છે.
Mac Data Recovery (મફત ટ્રાયલ) ડાઉનલોડ કરો.
મફત ડાઉનલોડ કરોમફત ડાઉનલોડ કરો
ટીપ: જો તમે ફાઇલો કાઢી નાખ્યા પછી Mac નો ઉપયોગ કરવાનું ચાલુ રાખો છો, તો એવી શક્યતાઓ છે કે કાઢી નાખેલી ફાઇલો નવી ફાઇલો દ્વારા આવરી લેવામાં આવશે અને Data Recovery દ્વારા પુનઃપ્રાપ્ત કરી શકાશે નહીં. તેથી Mac પર કાઢી નાખેલી ફાઇલોને પુનઃપ્રાપ્ત કરવાની તકો વધારવા માટે, અન્ય એપ્લિકેશનો ચલાવશો નહીં ડેટા પુનઃપ્રાપ્તિ એપ્લિકેશન સિવાય.
પગલું 1: Mac Data Recovery ચલાવો.
નૉૅધ: જો તમારે મેક કોમ્પ્યુટરમાંથી ડિલીટ કરેલી ફાઇલો પુનઃપ્રાપ્ત કરવાની જરૂર હોય અને "જેવો સંદેશ જુઓસ્ટાર્ટઅપ ડિસ્ક તમારા Mac પર 'સિસ્ટમ ઇન્ટિગ્રિટી પ્રોટેક્શન' દ્વારા સુરક્ષિત છે. કૃપા કરીને ડેટા પુનઃપ્રાપ્તિ માટે તેને સંપૂર્ણપણે અક્ષમ કરો,” તમારે સોફ્ટવેરનો ઉપયોગ કરતા પહેલા તમારા Mac પર સિસ્ટમ ઇન્ટિગ્રિટી પ્રોટેક્શનને અક્ષમ કરવાની જરૂર છે. કાઢી નાખેલ ડેટા સિસ્ટમ ફાઈલોમાં સાચવવામાં આવતો હોવાથી જે સિસ્ટમ ઈન્ટિગ્રિટી પ્રોટેક્શન દ્વારા સુરક્ષિત છે, જ્યારે સિસ્ટમ ઈન્ટિગ્રિટી પ્રોટેક્શન ચાલુ હોય ત્યારે Mac Data Recovery કાઢી નાખેલી ફાઈલો શોધી શકતી નથી.
પગલું 2: ફોટા, વિડિઓઝ, દસ્તાવેજો અથવા અન્ય પ્રકારની ફાઇલો પર ટિક કરો જેને તમે Mac માંથી પુનઃપ્રાપ્ત કરવા માંગો છો. પછી ડ્રાઇવ પસંદ કરો જે કાઢી નાખવામાં આવેલી ફાઈલોને સમાવતો હતો.

ટીપ: જો તમારે Mac પર SD કાર્ડ, USB ડ્રાઇવ વગેરેમાંથી કાઢી નાખેલી ફાઇલો પુનઃપ્રાપ્ત કરવાની જરૂર હોય, તો સ્ટોરેજ ઉપકરણને Mac સાથે કનેક્ટ કરો અને તેને દૂર કરી શકાય તેવી ડ્રાઇવમાં પસંદ કરો.
પગલું 3: તમારા Mac પર કાઢી નાખેલી ફાઇલો શોધવા માટે એપ્લિકેશન માટે સ્કેન કરો ક્લિક કરો. એપ્લિકેશન ફાઇલ પુનઃપ્રાપ્તિના બે મોડ પ્રદાન કરે છે: ઝડપી સ્કેન અને ડીપ સ્કેન. ઝડપી સ્કેન જ્યારે તાજેતરમાં કાઢી નાખવામાં આવેલ ફાઇલોને પુનઃપ્રાપ્ત કરી શકે છે ડીપ સ્કેન મેક પર બધી ડિલીટ કરેલી ફાઇલો શોધી શકે છે. તેથી ડીપ સ્કેન તમારી હાર્ડ ડ્રાઈવના સ્ટોરેજ કદના આધારે, ઘણા કલાકોથી લઈને એક દિવસ સુધી ઘણો લાંબો સમય લેશે.

પગલું 4: સ્કેનિંગ દરમિયાન, તમે પ્રકાર અથવા પાથ દ્વારા મળેલી ફાઇલોને જોઈ શકો છો. એકવાર તમે કાઢી નાખેલી ફાઇલો જોશો કે જેની તમને જરૂર છે, ડીપ સ્કેનને થોભાવો, ફાઇલો પસંદ કરો અને પુનઃપ્રાપ્ત ક્લિક કરો તેમને તમારા Mac પર પાછા લાવવા માટે.

મફત ડાઉનલોડ કરોમફત ડાઉનલોડ કરો
સૉફ્ટવેર વિના Mac પર કાઢી નાખેલી ફાઇલોને કેવી રીતે પુનઃપ્રાપ્ત કરવી
તમે કાઢી નાખેલી ફાઇલોને સૉફ્ટવેર વિના પણ Mac પર પુનઃપ્રાપ્ત કરી શકો છો, માત્ર જો તમે કાઢી નાખેલી ફાઇલોને બાહ્ય હાર્ડ ડ્રાઇવ પર બેકઅપ લીધી હોય સમય મશીન. ટાઇમ મશીનમાંથી કાઢી નાખેલી ફાઇલોને પુનઃસ્થાપિત કરવા માટે, નીચેના પગલાં અનુસરો.
પગલું 1: તમારા Mac પર ટાઇમ મશીન લોંચ કરો. તમે તેના દ્વારા ઍક્સેસ કરી શકો છો સિસ્ટમ પસંદગીઓ > સમય મશીન અથવા સ્પોટલાઇટ શોધનો ઉપયોગ કરીને.
પગલું 2: બેકઅપમાંથી કાઢી નાખેલી ફાઇલો શોધો જે ફાઇલો કાઢી નાખવામાં આવે તે પહેલાં બનાવવામાં આવે છે.
પગલું 3: ફાઇલો પસંદ કરો અને પુનઃસ્થાપિત કરો ક્લિક કરો.

ટાઇમ મશીન પદ્ધતિ ફક્ત ત્યારે જ કાર્ય કરે છે જો તમે ફાઇલો કાઢી નાખતા પહેલા ટાઇમ મશીન બેકઅપ સેટ કર્યું હોય. જો નહિં, તો કાઢી નાખેલી ફાઇલોને પુનઃપ્રાપ્ત કરવાની તમારી શ્રેષ્ઠ તક Mac ડેટા પુનઃપ્રાપ્તિ સૉફ્ટવેરનો ઉપયોગ છે.
ટર્મિનલ દ્વારા મેકમાંથી કાઢી નાખેલી ફાઇલોને કેવી રીતે પુનઃપ્રાપ્ત કરવી
ટર્મિનલ એ એક એપ્લિકેશન છે જે વપરાશકર્તાઓને યુનિક્સ કમાન્ડ લાઇન સાથે Mac પર વિવિધ કાર્યો પૂર્ણ કરવા સક્ષમ બનાવે છે. કેટલાક વપરાશકર્તાઓને આશ્ચર્ય થાય છે કે શું કોઈ આદેશ વાક્ય છે જે ટર્મિનલ દ્વારા કાઢી નાખેલી મેક ફાઇલોને પુનઃપ્રાપ્ત કરી શકે છે. હા, કાઢી નાખેલી ફાઇલોને પુનઃપ્રાપ્ત કરવા માટે એક આદેશ વાક્ય છે, પરંતુ માત્ર ટ્રેશમાંથી. તેથી જો કાઢી નાખેલી ફાઈલો ટ્રેશમાંથી ખાલી કરવામાં આવી હોય, તો ખાલી કરાયેલ ટ્રેશને પુનઃપ્રાપ્ત કરવા માટે કોઈ આદેશ વાક્ય નથી.
ટર્મિનલ દ્વારા કાઢી નાખેલી ફાઇલોને પુનઃસ્થાપિત કરવા માટે, આ પગલાં અનુસરો.
પગલું 1: ટર્મિનલ ખોલો. તમે કમાન્ડ-લાઇન ઇન્ટરફેસ જોશો.
પગલું 2: પ્રકાર cd .કચરો. હિટ એન્ટર.
પગલું 3: પ્રકાર mv xxx ../. કાઢી નાખેલ ફાઇલના નામ સાથે xxx ભાગ બદલો. એન્ટર દબાવો.
પગલું 4: ફાઇન્ડર ખોલો અને સર્ચ બારમાં, કાઢી નાખેલી ફાઇલનું નામ દાખલ કરો અને એન્ટર દબાવો. કાઢી નાખેલી ફાઈલ દેખાશે.
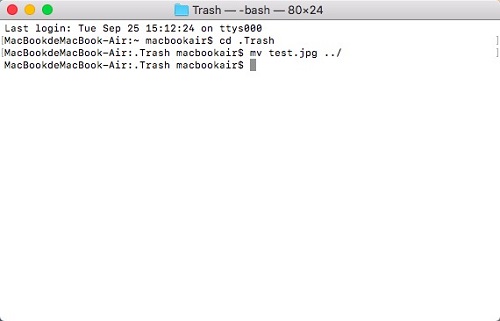
ઉપસંહાર
જ્યારે તમને ખ્યાલ આવે કે તમે ખરેખર જોઈતી ફાઈલો કાઢી નાખી છે, ત્યારે તમારે પહેલા ટ્રેશ તપાસવું જોઈએ કે ફાઈલો પુનઃસ્થાપિત કરી શકાય છે કે કેમ. જો ટ્રેશમાંથી ફાઇલો કાઢી નાખવામાં આવી હોય, તો જો તમારી પાસે હોય તો ટાઇમ મશીન બેકઅપમાંથી ફાઇલો પુનઃસ્થાપિત કરો. જો નહિં, તો કાઢી નાખેલી ફાઇલો પાછી મેળવવાની તમારી એકમાત્ર તક Mac ફાઇલો પુનઃપ્રાપ્તિ સોફ્ટવેર - ડેટા પુનઃપ્રાપ્તિનો ઉપયોગ કરીને છે. ડિલીટ કરેલી ફાઈલો નવી ફાઈલો દ્વારા ઓવરરાઈટ થશે નહીં તેની ખાતરી કરવા માટે, નવી ફાઈલો બનાવવા અથવા ડાઉનલોડ કરવા માટે Mac નો ઉપયોગ કરશો નહીં (જો શક્ય હોય તો કાઢી નાખેલી ફાઈલો શોધવા માટે Mac પર માત્ર Data Recovery ચલાવો).
મફત ડાઉનલોડ કરોમફત ડાઉનલોડ કરો
આ પોસ્ટ કેટલું ઉપયોગી હતું?
તેને રેટ કરવા માટે સ્ટાર પર ક્લિક કરો!
સરેરાશ રેટિંગ / 5. મત ગણતરી:



