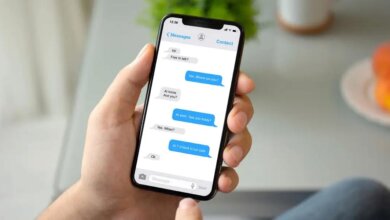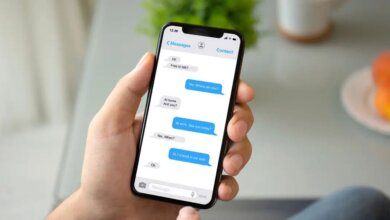આઇક્લાઉડથી આઇફોનને કેવી રીતે પુનર્સ્થાપિત કરવું
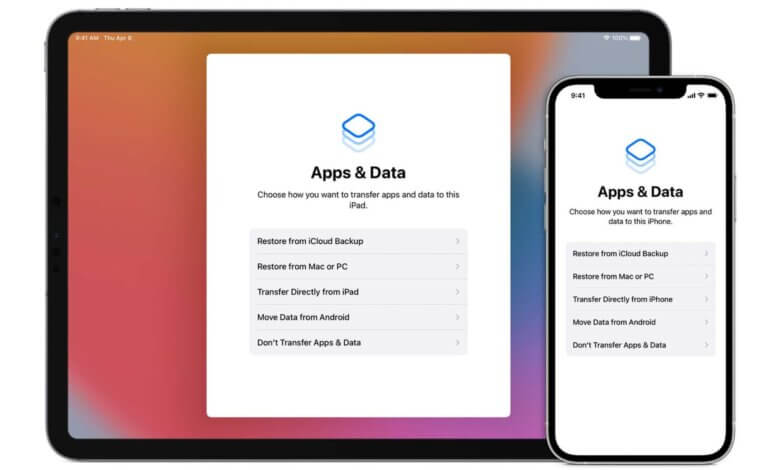
પરિસ્થિતિ 1: “મેં થોડા દિવસો પહેલા iPhone 13 Pro Max ખરીદ્યો હતો. હવે હું મારા જૂના iPhone Xsમાંથી તમામ ડેટાને નવા iPhone 13 Pro Maxમાં ટ્રાન્સફર કરવા માંગુ છું. મારા જૂના iPhoneના iCloud બેકઅપને નવામાં કેવી રીતે પુનઃસ્થાપિત કરવું?
પરિસ્થિતિ 2: “શું ઉપકરણને રીસેટ કર્યા વિના મારા iPhone 13 Pro પર iCloud બેકઅપ પુનઃસ્થાપિત કરવાની કોઈ રીત છે? મને કહેવામાં આવ્યું હતું કે iCloud બેકઅપ પુનઃસ્થાપિત કરવા માટે મારે ફોન સાફ કરવો પડશે. શું હું મારા iPhone ને ભૂંસી નાખ્યા વિના iCloud બેકઅપમાંથી પુનઃસ્થાપિત કરી શકું? મારે ફક્ત iCloud બેકઅપમાંથી કેટલાક જૂના ફોટા પાછા મેળવવાની જરૂર છે.”
દર વર્ષે, નવા iPhone અથવા iPad ના પ્રકાશન પછી, નવા Apple વપરાશકર્તાઓ છે જેઓ સમાન પ્રશ્નો પૂછે છે: શું iPhone ને નવા તરીકે સેટ કરવું કે તેને બેકઅપમાંથી પુનઃસ્થાપિત કરવું? પ્રારંભિક સેટઅપ પછી iPhone પુનઃસ્થાપિત કરવા માટે એપ્લિકેશન્સ અને ડેટા સ્ક્રીન પર કેવી રીતે જવું? હાલના iPhone ડેટાને ભૂંસી નાખ્યા વિના iCloud બેકઅપમાંથી iPhone કેવી રીતે પુનઃસ્થાપિત કરવો? જો તમારી પાસે iPhone 13 Pro Max/13 Pro/13, iPhone 12/11/Xs/XR/X, iPhone 8/8 Plus/7/7 Plus/6/6s, iPad અને અન્યને પુનઃસ્થાપિત કરવામાં પણ આમાંથી કોઈ એક પ્રશ્ન હોય તો iCloud બેકઅપમાંથી, અહીં સાચો જવાબ શોધો.
જૂના આઇફોનથી નવા આઇફોન પર iCloud બેકઅપ કેવી રીતે પુનઃસ્થાપિત કરવું
જ્યારે તમે નવો iPhone મેળવો છો અને નવા ઉપકરણ પર સમાવિષ્ટો સ્થાનાંતરિત કરવા માટે તમારા જૂના iPhoneમાંથી iCloud બેકઅપ પુનઃસ્થાપિત કરવા માંગો છો, ત્યારે તમારે શું કરવું જોઈએ તે અહીં છે.
- તમારા જૂના iPhone 5c/5s/6/6 Plus/6s/6s Plus પર, સેટિંગ્સ > iCloud > iCloud બેકઅપ પર જાઓ. ખાતરી કરો કે iCloud બેકઅપ ચાલુ છે. હવે બેક અપ પર ટેપ કરો બેકઅપ બનાવવા માટે.
- તમારા નવા iPhone 13/12/11/Xs/X/8/8 Plus/7/7 Plus ચાલુ કરો અને શરૂ કરો તમારા નવા iPhone સેટ કરો. જો તમે iPhone રૂપરેખાંકિત કર્યું છે, તો કૃપા કરીને પ્રારંભિક સેટઅપ પછી iCloud બેકઅપમાંથી iPhone કેવી રીતે પુનઃસ્થાપિત કરવું તે જાણો.
- સેટઅપ પગલાં અનુસરો. જ્યારે તમે Wi-Fi સ્ક્રીન જુઓ છો, જોડાવા માટે Wi-Fi પસંદ કરો.
- પછી તમે એપ્સ અને ડેટા સ્ક્રીન જોશો, iCloud બેકઅપમાંથી પુનઃસ્થાપિત કરો પર ટેપ કરો જો તમે જૂના iCloud બેકઅપને પુનઃસ્થાપિત કરવા માંગો છો.
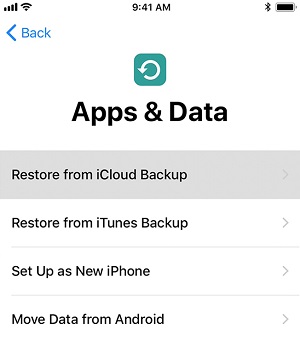
- Apple ID અને પાસવર્ડ દાખલ કરો તમારા જૂના iPhone ના iCloud બેકઅપને પુનઃસ્થાપિત કરવા માટે.
iPhone પર એપ્સ અને ડેટા સ્ક્રીન ત્યારે જ દેખાય છે જ્યારે તમે iPhone સેટ કરો છો. એપ્સ અને ડેટા સ્ક્રીન પર જવા માટે અને સેટઅપ પછી રીસ્ટોર કરવા માટે, તમારે iPhone રીસેટ કરવાની જરૂર છે. સેટઅપ પછી iCloud બેકઅપ પુનઃસ્થાપિત કરવા માટે નીચેના પગલાંઓ અનુસરો.
સેટઅપ પછી iCloud બેકઅપ કેવી રીતે પુનઃસ્થાપિત કરવું
રૂપરેખાંકિત iPhone માં, iCloud માંથી iPhone પુનઃસ્થાપિત કરવા માટે, તમે આ કરી શકો છો:
-
- “સેટિંગ્સ” > “સામાન્ય” > “રીસેટ કરો” > “બધી સામગ્રી અને સેટિંગ્સ ભૂંસી નાખો” પર જાઓ. આઇફોન ભૂંસી નાખો ટેપ કરો તમારા iPhone પરની તમામ સામગ્રીઓ કાઢી નાખવા માટે.
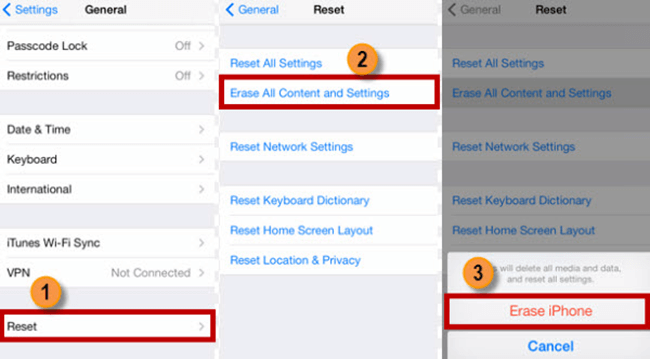
- iPhone રીબૂટ થશે.
- માટે સેટઅપ સહાયકની માર્ગદર્શિકાને અનુસરો તમારા iPhone સેટ કરો.
- જ્યારે એપ્લિકેશન્સ અને ડેટા સ્ક્રીન ઉપર આવે છે, "iCloud બેકઅપમાંથી પુનઃસ્થાપિત કરો" વિકલ્પ પસંદ કરો. અને તમને જોઈતા બેકઅપને પુનઃસ્થાપિત કરવા માટે તમારા iCloud એકાઉન્ટમાં લૉગિન કરો.
જો કે, ઉપરના પગલાઓમાં iCloud બેકઅપમાંથી તમારા iPhoneને પુનઃસ્થાપિત કરવાથી તમારા iPhone પરનો તમામ ડેટા કાઢી નાખવામાં આવશે. જો તમારા iPhone પર એવો ડેટા છે જે બેકઅપમાં સમાવેલ નથી, તો તમે ડેટા ગુમાવશો.
તેને રીસેટ કર્યા વિના iCloud બેકઅપમાંથી iPhone ડેટા પુનઃપ્રાપ્ત કરવા માંગો છો? નીચેના તૃતીય-પક્ષ સોફ્ટવેરનો પ્રયાસ કરો.
રીસેટ કર્યા વિના iCloud બેકઅપમાંથી આઇફોનને કેવી રીતે પુનઃસ્થાપિત કરવું (કોઈ ડેટા ભૂંસી નાખ્યો નથી)
આઇફોન ડેટા પુનઃપ્રાપ્તિ iCloud બેકઅપમાંથી પસંદગીપૂર્વક ડેટા પુનઃપ્રાપ્ત કરવા માટે વાપરી શકાય છે. તે કરી શકે છે:
- PC/Mac પર iCloud બેકઅપ ડાઉનલોડ કરો.
- ડાઉનલોડ કરેલ iCloud બેકઅપમાંથી PC/Mac પર ફોટા, સંપર્કો, સંદેશાઓ, WhatsApp સંદેશાઓ અને વધુ પુનઃસ્થાપિત કરો.
સોફ્ટવેર સાથે, તમે iCloud બેકઅપ પુનઃસ્થાપિત કરી શકો છો પરંતુ iPhone રીસેટ અને સમગ્ર બેકઅપ પુનઃસ્થાપિત કરવાની જરૂર નથી. ફક્ત પ્રોગ્રામ ડાઉનલોડ કરો, તમારા Apple ID વડે સાઇન ઇન કરો અને iCloud બેકઅપમાંથી iPhone ને બહાર કાઢો અને પુનઃસ્થાપિત કરો.
મફત ડાઉનલોડ કરોમફત ડાઉનલોડ કરો
પગલું 1: તમારા Apple ID વડે સાઇન ઇન કરો
તમારા કમ્પ્યુટર પર iPhone Data Recovery ચલાવો. "iCloud બેકઅપમાંથી પુનઃસ્થાપિત કરો" વિકલ્પ પસંદ કરો અને તમારા Apple ID અને પાસવર્ડ સાથે તમારું iCloud એકાઉન્ટ દાખલ કરો.


પગલું 2: તમને જોઈતો બેકઅપ પસંદ કરો અને તેને ડાઉનલોડ કરો
દાખલ કર્યા પછી, તમે જોશો કે તમારા iCloud બેકઅપ એકાઉન્ટમાં બેકઅપ ફાઇલો આપમેળે પ્રદર્શિત થાય છે. તમને જોઈતો બેકઅપ પસંદ કરો અને "ડાઉનલોડ કરો" પર ક્લિક કરો અનુરૂપ બેકઅપ ફાઇલના "સ્ટેટ" કૉલમમાં.
વપરાશકર્તાઓ પૂછી શકે છે: શા માટે મારી બેકઅપ ફાઇલનું કદ મારા iCloud પર સૂચિબદ્ધ કરતાં નાનું છે?
જો તમે iPhone ડેટા પુનઃપ્રાપ્તિ સાથે જે ડાઉનલોડ કરો છો તે iCloud પરથી ડાઉનલોડ કરેલી બેકઅપ ફાઇલ કરતાં અલગ હોય, તો તમારે કંઈક જાણવું જોઈએ: iCloud બેકઅપ ફાઇલમાં વધુ માહિતી હોય છે જેમ કે ખરીદીનો ઇતિહાસ, ઉપકરણ સેટિંગ્સ અને અમુક એપ્લિકેશન ડેટા જે iPhone Data Recovery ડાઉનલોડ કરતું નથી. . આમ, iCloud બેકઅપનું કદ પ્રોગ્રામ કરતા મોટું છે.
પગલું 3: પૂર્વાવલોકન કરો અને પુનઃપ્રાપ્ત કરો
સોફ્ટવેર આપમેળે ડાઉનલોડ કરેલ iCloud બેકઅપમાંના તમામ ડેટાને સ્કેન કરવાનું શરૂ કરશે. થોડા સમય પછી, તમે ડેટાનું પૂર્વાવલોકન કરવાનું શરૂ કરી શકો છો. તમે શું પાછા માંગો છો તે પસંદ કરો અને "પુનઃપ્રાપ્ત કરો" ક્લિક કરો કમ્પ્યુટર પર iCloud બેકઅપમાંથી ફોટા, સંદેશાઓ, નોંધો, સંપર્કો અથવા અન્યને પુનઃસ્થાપિત કરવા માટે વિન્ડોઝના તળિયે.

આઇફોન ડેટા પુનઃપ્રાપ્તિ માત્ર iCloud બેકઅપ પુનઃસ્થાપિત કરી શકતા નથી પરંતુ આઇટ્યુન્સમાંથી આઇફોન ડેટા પુનઃસ્થાપિત કરો બેકઅપ અથવા તમારા ઉપકરણમાંથી કાઢી નાખેલ ડેટા પુનઃપ્રાપ્ત કરો સીધા આ પ્રોગ્રામ iPhone 13/12/11 અને iPad માટે iCloud/iTunes બેકઅપમાંથી ટેક્સ્ટ સંદેશાઓ, સંપર્કો, નોંધો, ફોટા, વિડિયો, કૅમેરા રોલ, કૅલેન્ડર, રિમાઇન્ડર્સ, કૉલ ઇતિહાસ વગેરેને પુનઃસ્થાપિત કરવાનું સમર્થન કરે છે.
ટીપ: તમારા નવા આઇફોન પર જૂનો ડેટા મેળવવા માટે, તમે જૂના આઇફોનમાંથી જરૂરી ડેટાને નવામાં ટ્રાન્સફર પણ કરી શકો છો આઇઓએસ ટ્રાન્સફર.
મફત ડાઉનલોડ કરોમફત ડાઉનલોડ કરો
આ પોસ્ટ કેટલું ઉપયોગી હતું?
તેને રેટ કરવા માટે સ્ટાર પર ક્લિક કરો!
સરેરાશ રેટિંગ / 5. મત ગણતરી: